Installing SBGrid Software
Using the SBGrid Environment
Support for Site Administrators
Hardware Support Notes
Getting Help
Support for Developers
All versions of the installation manager are available for download here
An account with the SBGrid Consortium is required to use the installation manager. If your lab or institution is a SBGrid consortium member, you can set up an account by registering here : SBGrid registration
This page covers the usage of the installation manager graphical user interface (GUI) which is available for Linux and macOS computers. For usage information for the command-line interface (CLI) installation manager, see here.
A video tutorial of the SBGrid Installation manager is available
The SBGrid installation manager will install the software collection to /opt/sbgrid by default. A symlink from /programs to the installation directory is required and this step does require admin priveleges. Admin privileges are not required to run the applications, only for the initial installation, specifically the creation of /opt/sbgrid and for /programs (required).
The Installation Manger uses 'sudo' for priveleged installation tasks. As such, it should be used from an account with sudo privileges if this functionality is desired. This is the default configuration for admin accounts on macOS.
The SBGrid installation manager requires an account with the SBGrid Consortium. If your lab or institution is a consortium member, you can set up an account by registering here : SBGrid registration
The SBGrid installation manager is available in graphical and command-line flavors for macOS and Linux. The command-line and graphical versions are interchange and can be used for the same installation. You can find both of these on the Download page here. The sbgrid-cli command-line version provides advanced configuration features not included the GUI release.
Prior to running SBGrid software, please make sure you have the prerequisites installed.
The first step to install the SBGrid software is to activate an account. This only has to be done one time per installation. You won't need to enter credentials after this step.
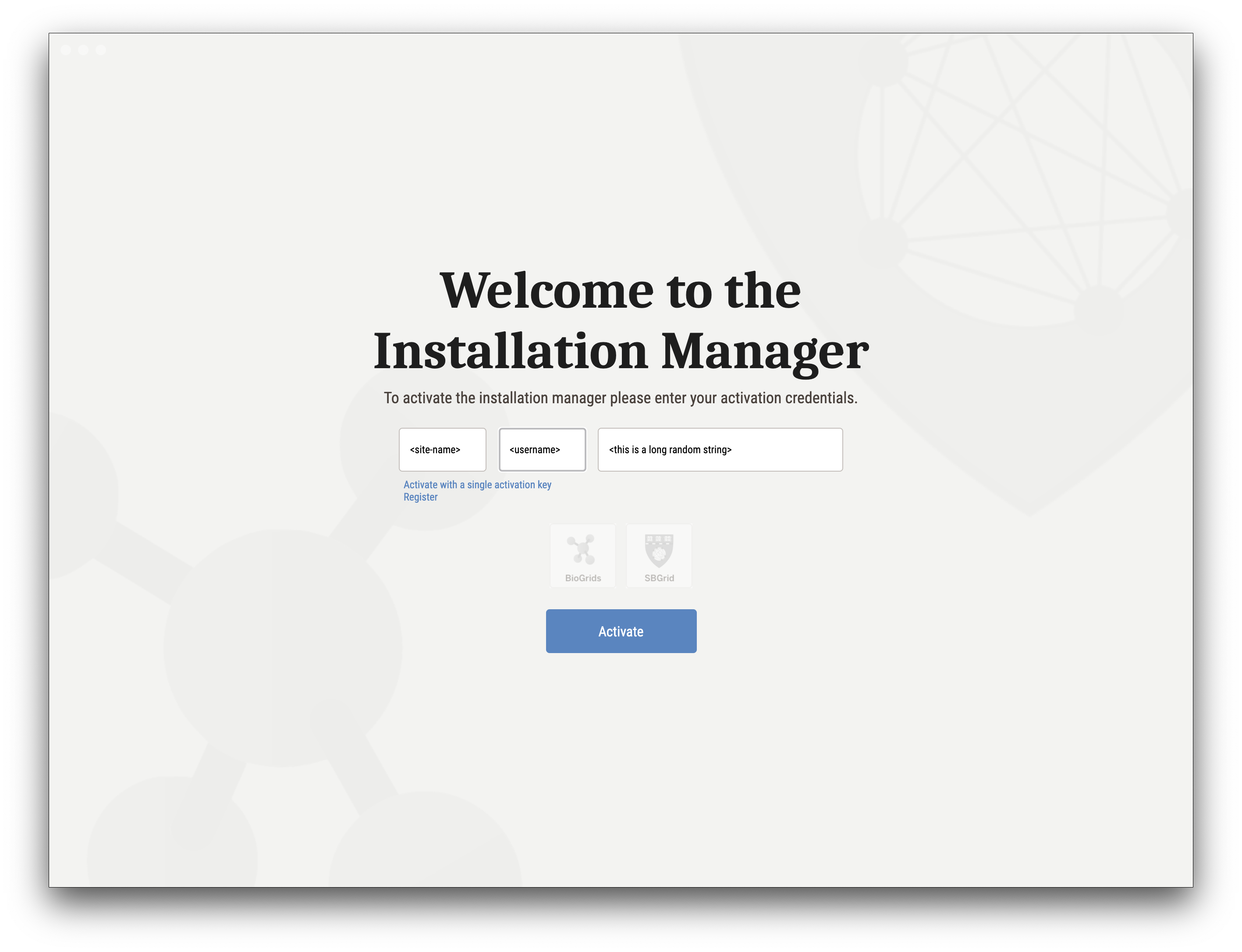 Enter credentials and click the "Activate" button. You will be presented with confirmation dialogs to set up the installation.
Enter credentials and click the "Activate" button. You will be presented with confirmation dialogs to set up the installation.
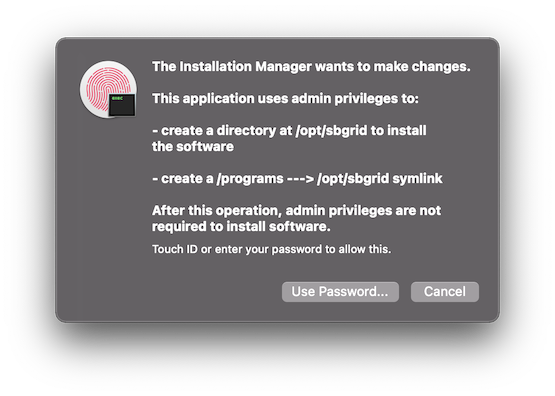
On macOS, you will see the dialog above. This permission is only needed to create the /opt/sbgrid directory
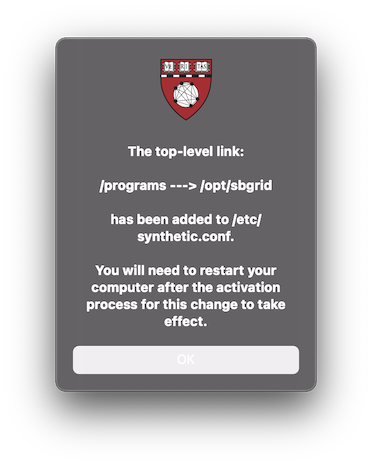
A /etc/synthetic.conf is required to create the root-level symlink to /programs on macOS. A reboot is required after installation.
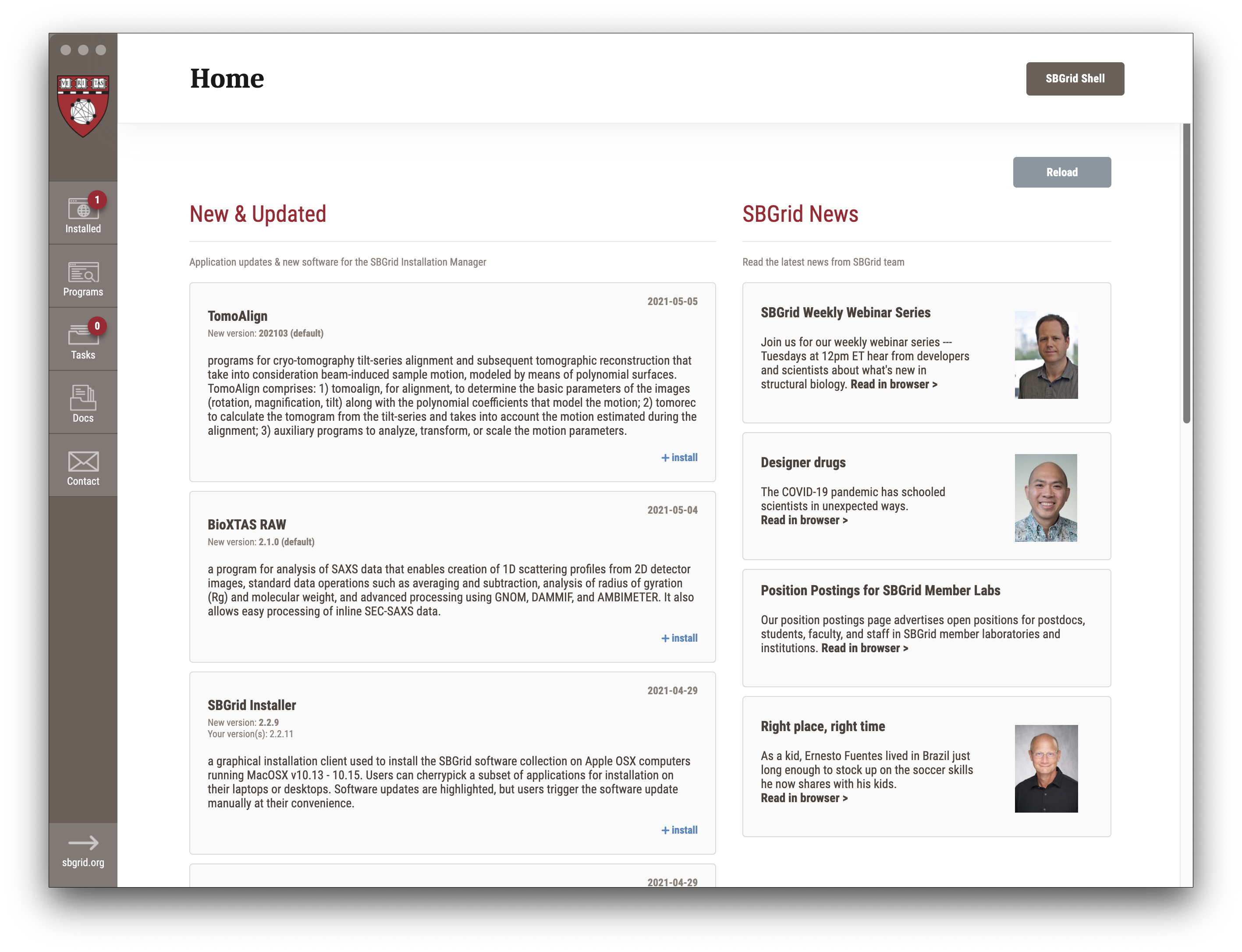 This is the home page of the Installation Manager. it features a list of new and updated software, SBGrid News ( Upcoming webinars, events and member tales). The panel left allows the user to select from 6 different panes for managing software. Those a described below.
This is the home page of the Installation Manager. it features a list of new and updated software, SBGrid News ( Upcoming webinars, events and member tales). The panel left allows the user to select from 6 different panes for managing software. Those a described below.
The Installed button changes to the installed software pane.
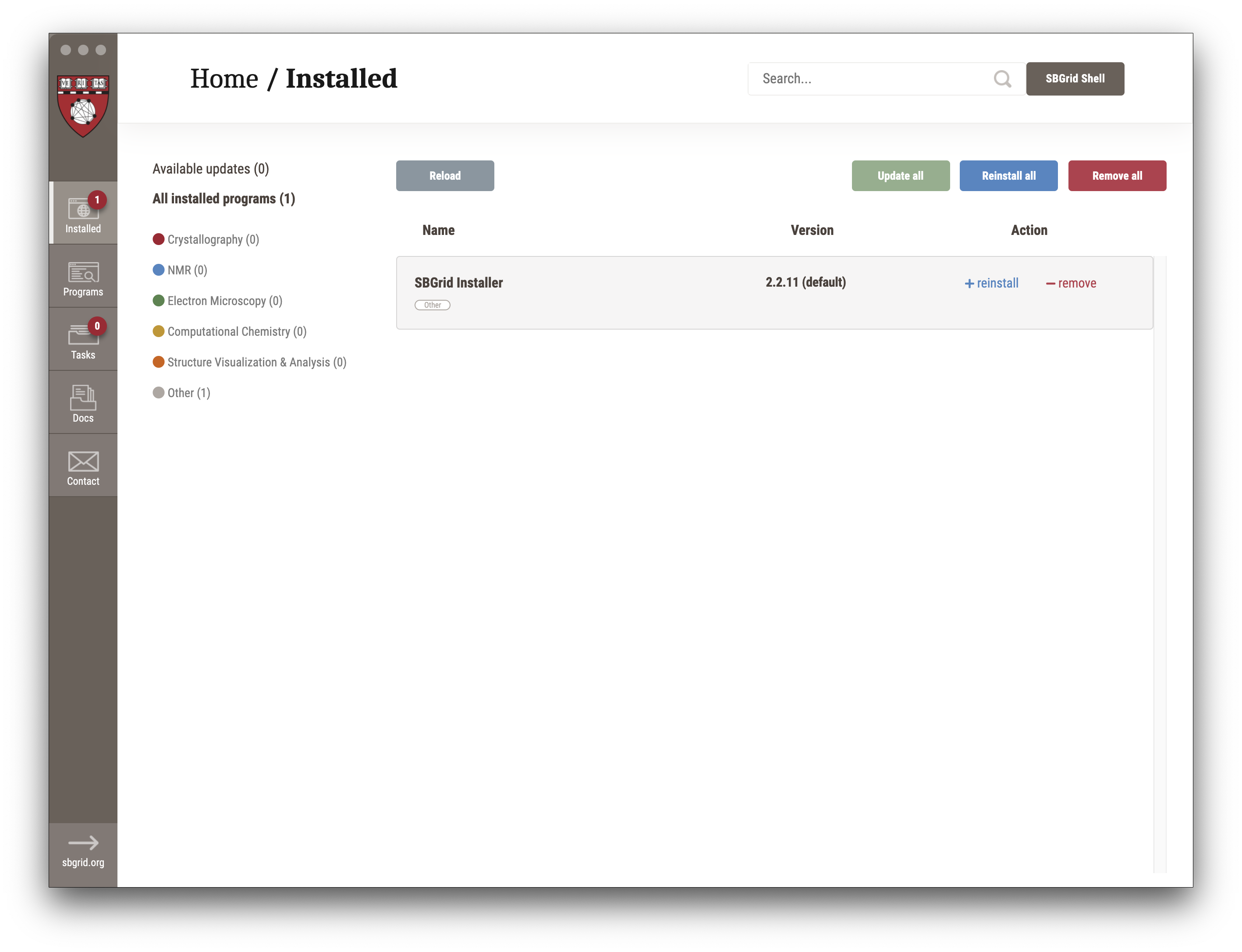
This window (above) shows installed titles. In this case, only the base installation is present - the SBGrid Installer is the only title installed.
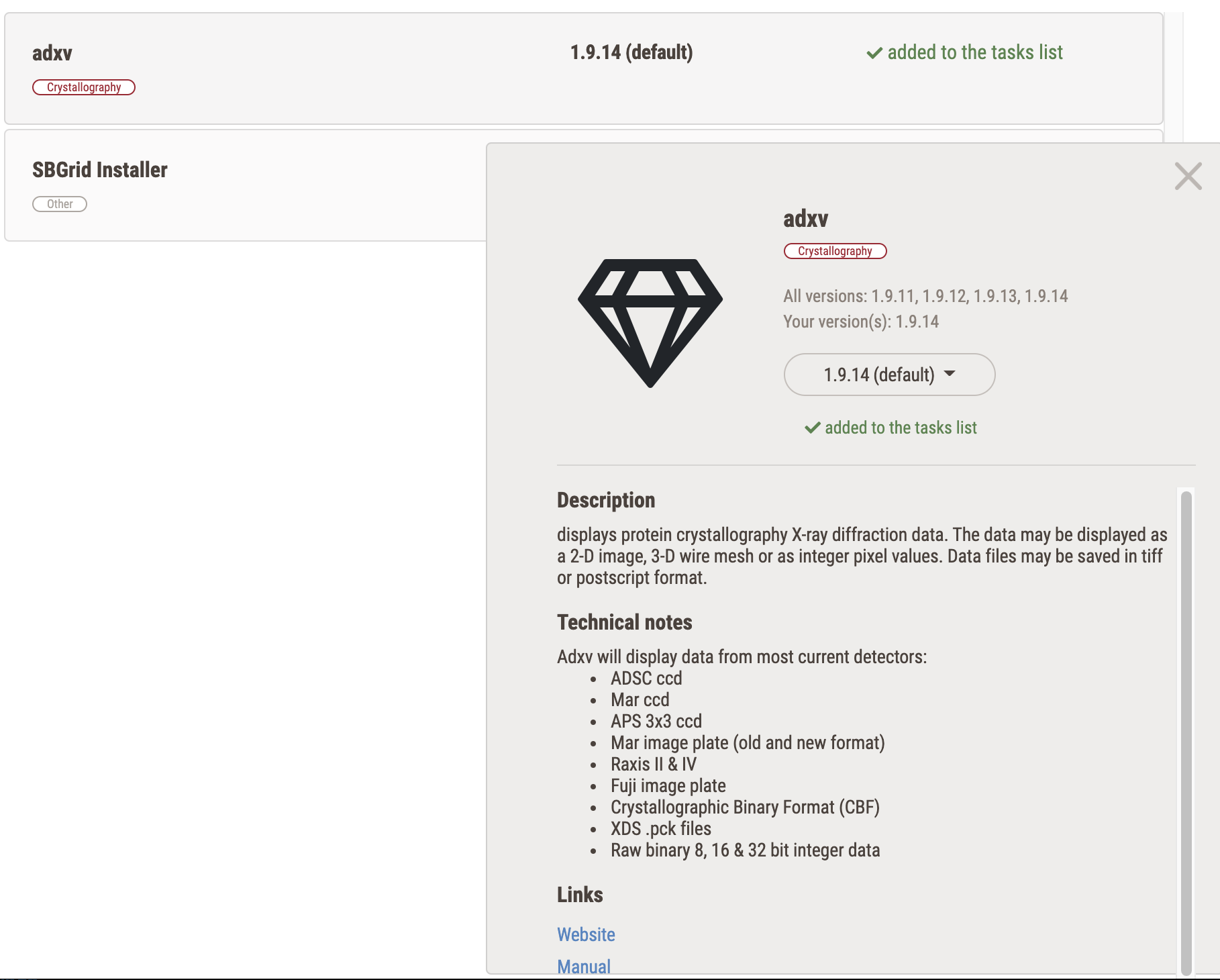 By clicking the title text, a window pane reveals the details of the installed title.
By clicking the title text, a window pane reveals the details of the installed title.
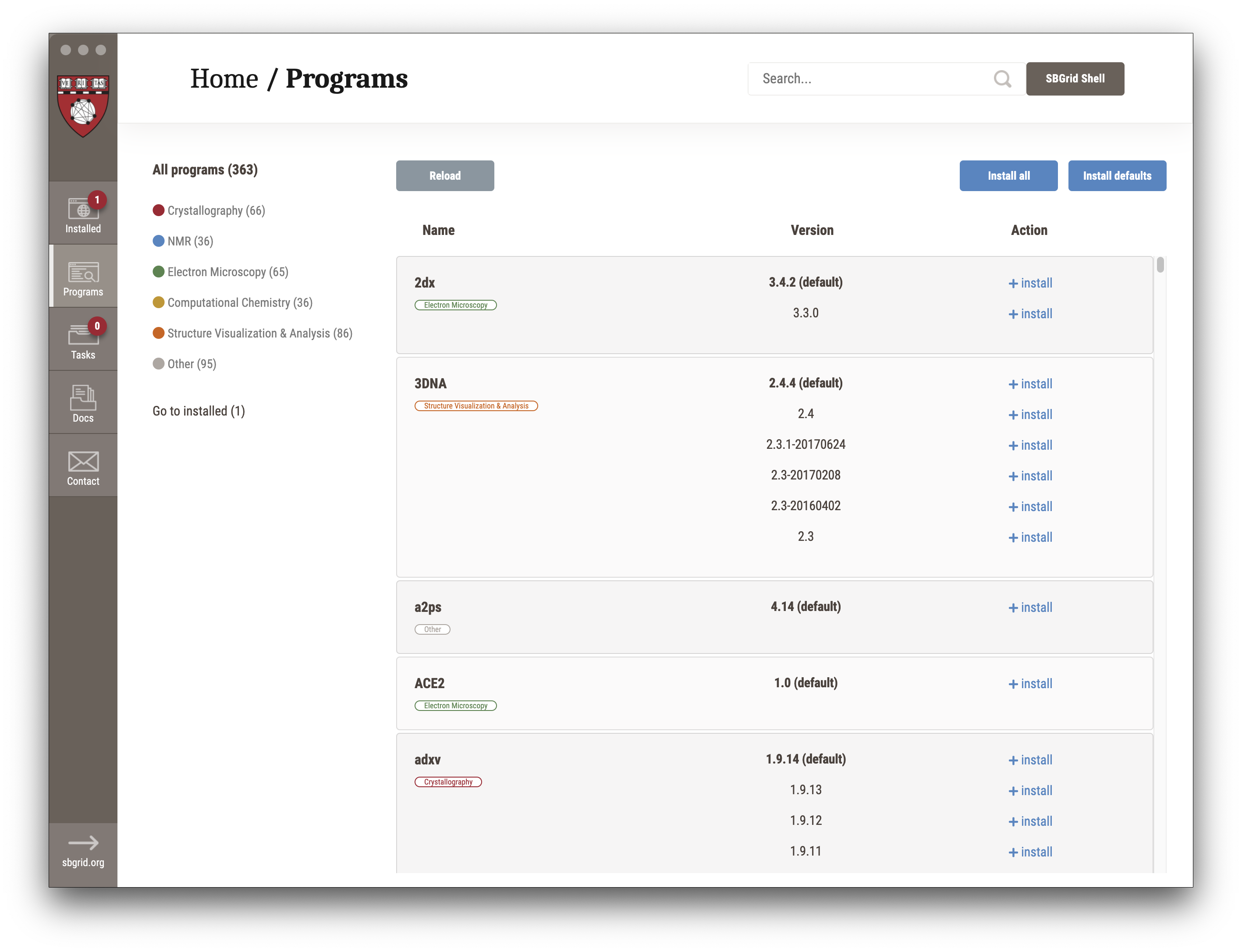 The programs pane shows all available programs. Software can be added/removed upgraded from this pane. These operations are queued in the task list.
The programs pane shows all available programs. Software can be added/removed upgraded from this pane. These operations are queued in the task list.
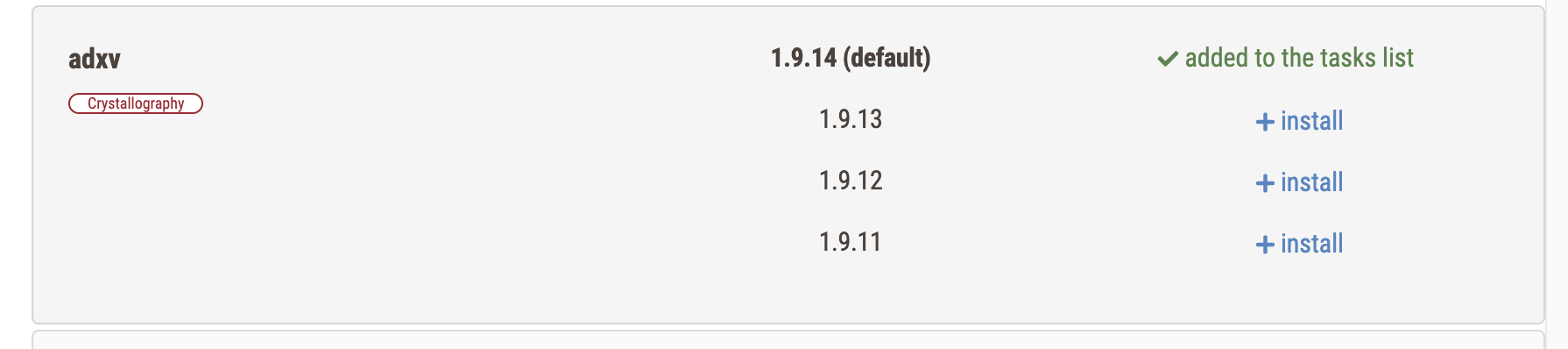
All operations are added to the task list and wil be queud for execution. These can be removed if needed.
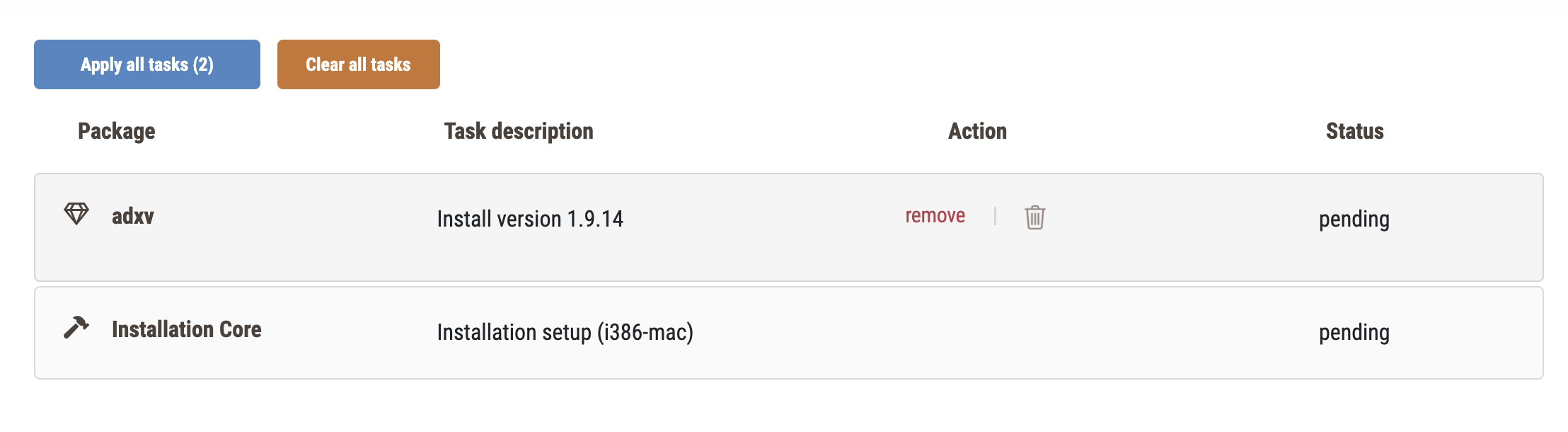 Before tasks are applied, they are listed as "pending".
Before tasks are applied, they are listed as "pending".
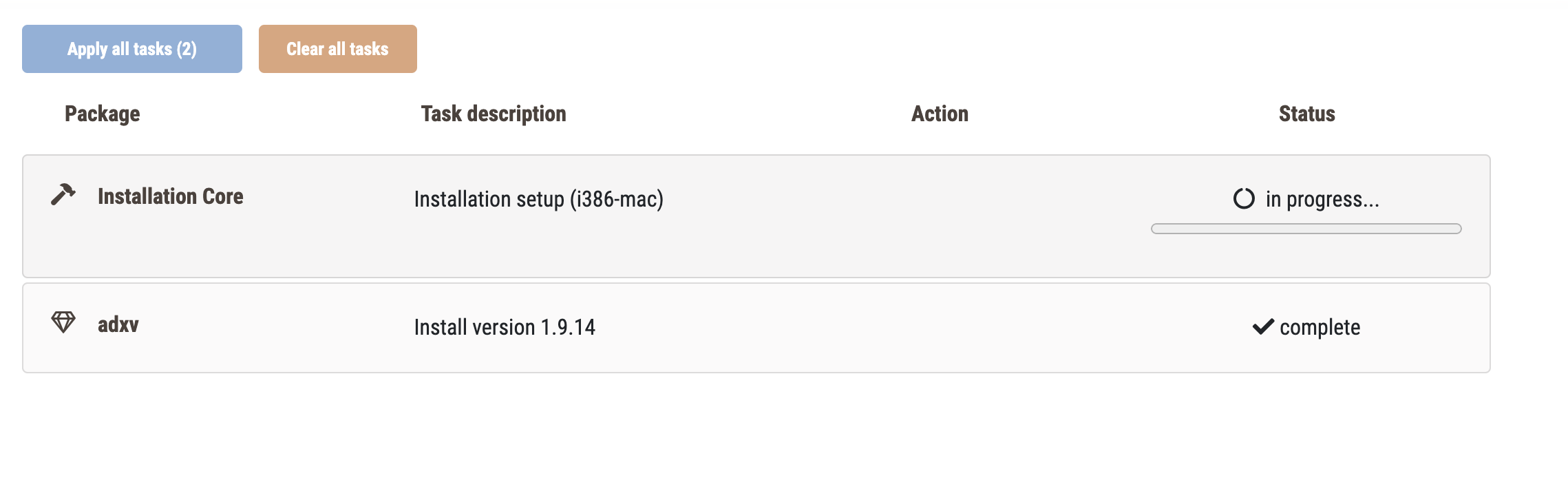 Tasks are applied and will run in parallel. A Scrollbar indicates progress.
Tasks are applied and will run in parallel. A Scrollbar indicates progress.
Software is queued for installation / removal / upgrade by clicking on the blue / red / green text associated with the application title.
These panes provide access to our wiki and bug reporting pages. We intend to expand content on these in future releases.
It is possible to configure an HTTP/HTTPS proxy in the Preferences dialog. This can be toggled on and off using the checkbox which can be useful for laptops that may not need the proxy on all networks.
Have problems or questions? Get in touch - bugs@sbgrid.org
